
Устали вручную настраивать десятки виртуальных машин? Хотите создать одну идеальную виртуалку, а потом клонировать её, как в фильме «Обитель зла»? Тогда это руководство для вас! Сегодня мы разберем, как создать виртуальную машину на базе Ubuntu в VMware ESXi и vCenter, подготовить её к клонированию и развернуть армию клонов для выполнения ваших задач. Спойлер: это проще, чем кажется!
Введение: зачем это нужно?
Представьте: вы — сисадмин, и вам нужно развернуть несколько серверов для тестирования, разработки или, может быть, даже для запуска тайного проекта по захвату мира. Вручную настраивать каждую машину — это как собирать IKEA без инструкции: долго, муторно и с риском что-то сломать. Виртуализация и клонирование — ваши лучшие друзья в этом деле. А VMware ESXi и vCenter — это как швейцарский нож для сисадмина: мощно, удобно и слегка intimidating (но мы справимся).
Шаг 1: Создание виртуальной машины с Ubuntu
1.1 Подключение к vCenter: вход в матрицу
Первым делом откройте vSphere Client. Если вы ещё не знаете, как это сделать, то, возможно, вы просто робот, который индексирует наш сайт. Войдите в систему, используя свои учетные данные. Выберите кластер, хост или папку, где будет создана ваша виртуальная машина. Если вы не видите этих опций, проверьте, не забыли ли вы оплатить счет за электричество и интернет.
1.2 Настройка виртуальной машины: рождение Ubuntu
Теперь создайте новую виртуальную машину. Выберите тип гостевой ОС — Ubuntu Linux (64-bit). Укажите количество CPU, оперативной памяти и размер диска. Если вы не знаете, сколько ресурсов выделить, вот совет: начните с 2 CPU, 4 ГБ RAM и 20 ГБ HDD. Если что, всегда можно добавить больше (или меньше, если вдруг ваш босс решит сэкономить).
1.3 Установка Ubuntu: момент истины
Подключите ISO-образ Ubuntu (скачайте его с официального сайта всех релизов Ubuntu, если вдруг у вас его нет). Запустите виртуальную машину и выполните установку. Выберите язык, настройте диск. После установки не забудьте обновить систему:
sudo apt update && sudo apt upgrade -yВ своё время мы сделали простой файлик со скриптом для обновления всех пакетов и удаления не нужных. Обычно при старте открываете nano и вставляете туда этот скрипт. Удобно!
#!/bin/sh
# Обновляем список пакетов и устанавливаем обновления
echo "Обновляем список пакетов..."
sudo apt update
echo "Устанавливаем обновления..."
sudo apt upgrade -y
# Устанавливаем метапакеты для ядра и компиляторы
echo "Устанавливаем метапакеты для ядра и базовые инструменты..."
sudo apt install -y linux-generic linux-headers-generic build-essential
# Устанавливаем дополнительные системные утилиты
echo "Устанавливаем дополнительные системные утилиты..."
sudo apt install -y dkms initramfs-tools lsb-release ubuntu-standard
# Устанавливаем драйверы для оборудования
echo "Устанавливаем драйверы..."
sudo apt install -y ubuntu-drivers-common
sudo ubuntu-drivers autoinstall
# Выполняем очистку ненужных пакетов
echo "Удаляем ненужные пакеты..."
sudo apt autoremove -y
# Завершено
echo "Установка и очистка завершены. Рекомендуется перезагрузить систему."
Это как сделать зарядку после сна: неприятно, но полезно.
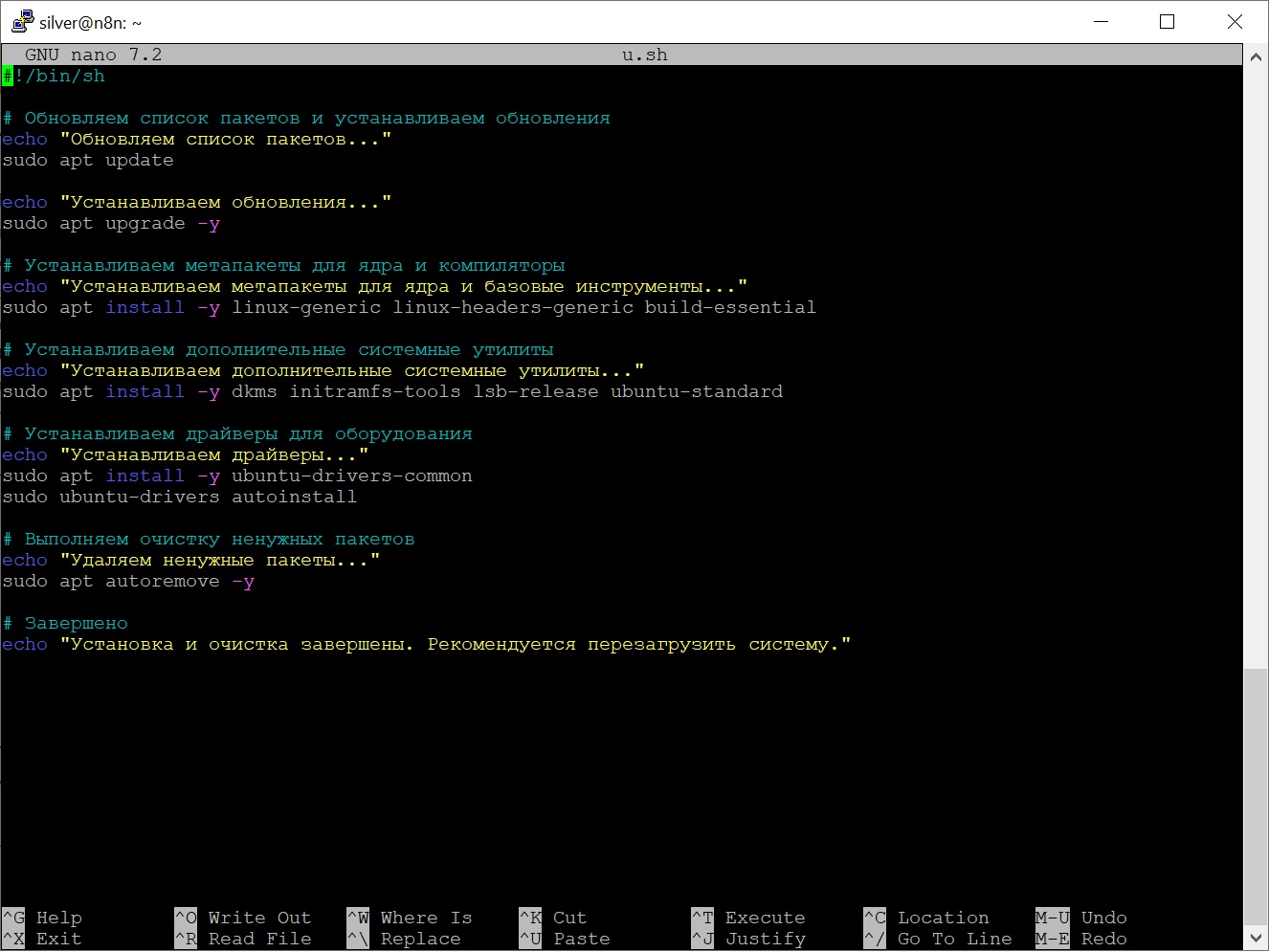
Шаг 2: Подготовка виртуальной машины к клонированию
2.1 Очистка системы: уборка перед гостями
Перед клонированием нужно привести систему в порядок. Удалите временные файлы и кэш:
sudo apt clean
sudo rm -rf /tmp/*А также очистите историю команд, чтобы никто не узнал, что вы гуглили «как выйти из Nano»:
history -c2.2 Удаление уникальных данных: стираем следы
Каждая виртуальная машина имеет уникальные данные, такие как machine-id. Если вы не удалите их, клонированные машины могут начать вести себя как близнецы из плохого фильма ужасов. Удалите эти данные этими командами:
sudo rm /etc/machine-id
sudo dbus-uuidgen --ensure=/etc/machine-id
sudo rm /var/lib/dbus/machine-id
sudo ln -s /etc/machine-id /var/lib/dbus/machine-idТеперь ваша машина готова к клонированию, как чистый лист бумаги.
2.3 Остановка виртуальной машины: момент покоя
После подготовки выключите виртуальную машину через vSphere Client.
Шаг 3: Клонирование виртуальной машины
3.1 Создание шаблона: идеальный образ
Если вы планируете часто клонировать эту машину, преобразуйте её в шаблон. Это как заморозить пиццу, чтобы потом быстро её разогреть. Правой кнопкой мыши на Виртуальной машине Action → Clone → Clone to Template.
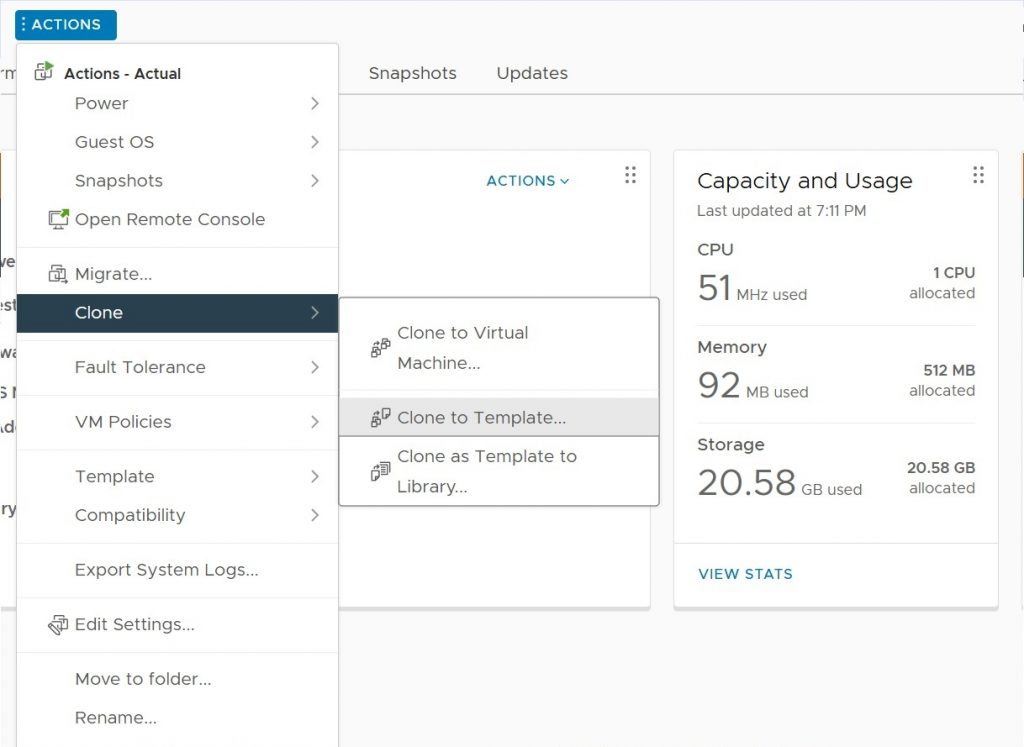
После этого у вас на хосте в разделе Виртуальных машин появиться шаблон, по которому вы сможете создать своего клона.
3.2 Клонирование: армия клонов
Теперь клонируйте виртуальную машину или шаблон. Укажите имя новой машины и место её размещения. После клонирования настройте уникальные параметры, такие как hostname и IP-адрес.
new-hostname замените на своё имя и перезагрузите машину.
sudo hostnamectl set-hostname new-hostname
sudo nano /etc/hostsДополнительные советы:
- Снапшоты: Создавайте точки восстановления перед клонированием. Это как страховка на случай, если что-то пойдёт не так.
- Автоматизация: Используйте cloud-init или Ansible для автоматической настройки клонированных машин. Это как робот-помощник, который делает всю работу за вас.
- Резервное копирование: Регулярно создавайте резервные копии важных виртуальных машин. Потому что «я думал, что всё сохранилось» — это не оправдание.
Заключение: вы — герой виртуализации
Теперь вы знаете, как создать и клонировать виртуальную машину на базе Ubuntu в VMware ESXi и vCenter. Это как научиться готовить пасту: один раз освоил, и теперь можешь кормить всю команду. Удачи в ваших виртуальных приключениях, и помните: если что-то пойдёт не так, всегда можно сказать, что это баг в VMware.



Добавить комментарий
Для отправки комментария вам необходимо авторизоваться.